Delving into Calendar Permissions with PowerShell: A Comprehensive Guide
Related Articles: Delving into Calendar Permissions with PowerShell: A Comprehensive Guide
Introduction
With great pleasure, we will explore the intriguing topic related to Delving into Calendar Permissions with PowerShell: A Comprehensive Guide. Let’s weave interesting information and offer fresh perspectives to the readers.
Table of Content
- 1 Related Articles: Delving into Calendar Permissions with PowerShell: A Comprehensive Guide
- 2 Introduction
- 3 Delving into Calendar Permissions with PowerShell: A Comprehensive Guide
- 3.1 Understanding the Need for Calendar Permission Management
- 3.2 Navigating the PowerShell Landscape: A Step-by-Step Approach
- 3.2.1 1. Connecting to Exchange Online:
- 3.2.2 2. Retrieving Calendar Permissions:
- 3.2.3 3. Modifying Calendar Permissions:
- 3.2.4 4. Removing Calendar Permissions:
- 3.3 Optimizing Permission Management: Leveraging PowerShell’s Power
- 3.3.5 1. Scripting for Automation:
- 3.3.6 2. Reporting and Auditing:
- 3.3.7 3. Conditional Logic and Filtering:
- 3.4 Frequently Asked Questions (FAQs)
- 3.5 Tips for Effective Calendar Permission Management
- 3.6 Conclusion
- 4 Closure
Delving into Calendar Permissions with PowerShell: A Comprehensive Guide
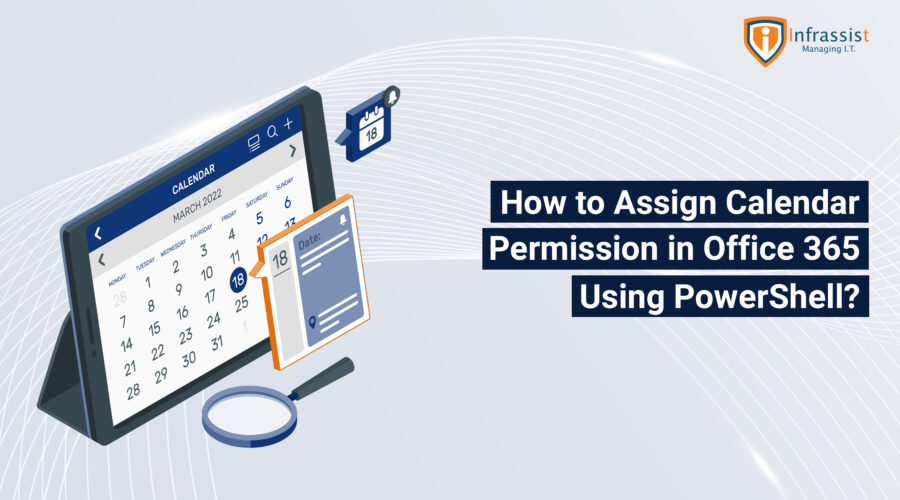
Understanding and managing calendar permissions within an organization is crucial for maintaining order, ensuring privacy, and facilitating collaboration. PowerShell, a powerful scripting language for Windows, provides a versatile toolkit for effectively interacting with Exchange Online and managing calendar permissions. This comprehensive guide explores the intricacies of utilizing PowerShell to retrieve and manipulate calendar permissions, empowering administrators with the ability to oversee and control access to sensitive information.
Understanding the Need for Calendar Permission Management
Calendars are often the central hub for scheduling meetings, coordinating events, and managing personal and professional commitments. In a corporate environment, these calendars can contain sensitive data such as meeting agendas, confidential discussions, and private appointments. Therefore, ensuring appropriate access control is paramount to safeguard information and maintain organizational integrity.
PowerShell provides a robust platform for managing calendar permissions, enabling administrators to:
- Identify users with access to specific calendars: This allows for a clear understanding of who can view, modify, or delete calendar entries.
- Grant and revoke permissions: Administrators can precisely define the level of access granted to individual users or groups, ensuring that only authorized personnel can interact with specific calendars.
- Audit permission changes: Tracking modifications to calendar permissions provides a valuable record for accountability and security purposes.
- Automate routine tasks: PowerShell scripts can streamline repetitive tasks such as assigning default permissions to new users or updating permissions based on organizational changes.
Navigating the PowerShell Landscape: A Step-by-Step Approach
Utilizing PowerShell to manage calendar permissions requires understanding the relevant cmdlets and their parameters. This section outlines the fundamental cmdlets and their usage, providing a practical guide for navigating the process.
1. Connecting to Exchange Online:
Before interacting with Exchange Online, establishing a secure connection is crucial. This is accomplished using the Connect-ExchangeOnline cmdlet, which requires authentication credentials.
Connect-ExchangeOnline -Credential (Get-Credential)2. Retrieving Calendar Permissions:
The Get-MailboxFolderPermission cmdlet is the primary tool for retrieving calendar permissions. This cmdlet accepts various parameters to refine the query and retrieve specific information.
Parameters:
- Identity: Specifies the mailbox or folder for which permissions are to be retrieved.
- User: Filters the results to display permissions granted to a specific user.
- AccessRights: Specifies the access rights to filter the results, such as "Reviewer," "Editor," or "Owner."
- IsInherited: Indicates whether to include inherited permissions.
Example:
Get-MailboxFolderPermission -Identity "[email protected]" -User "[email protected]" -AccessRights "Reviewer"This command retrieves the permissions granted to "[email protected]" on the calendar of "[email protected]," focusing on the "Reviewer" access right.
3. Modifying Calendar Permissions:
The Set-MailboxFolderPermission cmdlet facilitates modifying existing calendar permissions. This cmdlet utilizes similar parameters as Get-MailboxFolderPermission but focuses on adding, removing, or updating permissions.
Parameters:
- Identity: Specifies the mailbox or folder for which permissions are to be modified.
- User: Identifies the user whose permissions are to be adjusted.
- AccessRights: Specifies the access rights to be granted or revoked.
- IsInherited: Indicates whether to apply the changes to inherited permissions.
Example:
Set-MailboxFolderPermission -Identity "[email protected]" -User "[email protected]" -AccessRights "Editor" -IsInherited $falseThis command grants "Editor" access rights to "[email protected]" on the calendar of "[email protected]," ensuring that the changes are not inherited by subfolders.
4. Removing Calendar Permissions:
The Remove-MailboxFolderPermission cmdlet allows for the removal of existing calendar permissions. This cmdlet utilizes similar parameters as Set-MailboxFolderPermission but focuses on deleting permissions.
Example:
Remove-MailboxFolderPermission -Identity "[email protected]" -User "[email protected]"This command removes all existing permissions granted to "[email protected]" on the calendar of "[email protected]."
Optimizing Permission Management: Leveraging PowerShell’s Power
Beyond basic retrieval and modification, PowerShell provides advanced capabilities for managing calendar permissions effectively.
1. Scripting for Automation:
PowerShell scripts can automate repetitive tasks such as assigning default permissions to new users or updating permissions based on organizational changes. This reduces manual effort, improves efficiency, and ensures consistency in permission management.
Example:
# Script to assign default permissions to new users
$newUsers = Get-ADUser -Filter "Enabled -eq $true -and Created -ge (Get-Date).AddDays(-30)"
foreach ($user in $newUsers)
Set-MailboxFolderPermission -Identity "[email protected]" -User $user.SamAccountName -AccessRights "Reviewer"
This script identifies new users created within the last 30 days and assigns "Reviewer" access rights to their calendars.
2. Reporting and Auditing:
PowerShell can generate detailed reports on calendar permissions, providing valuable insights for security analysis and compliance audits.
Example:
# Script to generate a report of all users with Editor access to a specific calendar
$calendar = "[email protected]"
Get-MailboxFolderPermission -Identity $calendar -AccessRights "Editor" | Select-Object User, AccessRights | Export-Csv -Path "C:PermissionsReport.csv" -NoTypeInformationThis script retrieves a list of users with "Editor" access to the specified calendar and exports the data to a CSV file for analysis.
3. Conditional Logic and Filtering:
PowerShell’s conditional logic and filtering capabilities allow for targeted permission management based on user roles, departments, or other criteria.
Example:
# Script to assign different permissions based on user department
$department = Get-ADUser -Identity "[email protected]" | Select-Object Department
if ($department.Department -eq "Sales")
Set-MailboxFolderPermission -Identity "[email protected]" -User "[email protected]" -AccessRights "Editor"
else
Set-MailboxFolderPermission -Identity "[email protected]" -User "[email protected]" -AccessRights "Reviewer"
This script checks the user’s department and assigns "Editor" access if the user belongs to the "Sales" department, otherwise assigning "Reviewer" access.
Frequently Asked Questions (FAQs)
1. How can I identify users with access to a specific calendar?
The Get-MailboxFolderPermission cmdlet with the Identity parameter set to the calendar mailbox and the User parameter set to "*" will retrieve all users with any level of access to that calendar.
2. How can I grant "Owner" access rights to a user on a calendar?
Use the Set-MailboxFolderPermission cmdlet with the Identity parameter set to the calendar mailbox, the User parameter set to the user’s email address, and the AccessRights parameter set to "Owner."
3. Can I automate the assignment of default permissions to new users?
Yes, you can create a PowerShell script that identifies new users and automatically assigns the desired default permissions to their calendars.
4. How can I track changes to calendar permissions?
The Get-MailboxFolderPermission cmdlet can be used to retrieve historical permission data, allowing you to track changes over time.
5. Can I manage calendar permissions for shared calendars?
Yes, the cmdlets discussed in this guide apply to both individual and shared calendars.
Tips for Effective Calendar Permission Management
- Implement clear policies: Define explicit guidelines for assigning calendar permissions based on user roles, departments, and sensitivity levels.
- Utilize groups: Simplify permission management by assigning permissions to groups rather than individual users.
- Regularly audit permissions: Conduct periodic reviews to ensure permissions remain relevant and appropriate.
- Leverage PowerShell for automation: Automate repetitive tasks to streamline permission management and reduce errors.
- Document permission changes: Maintain a record of all permission modifications for accountability and security purposes.
Conclusion
Mastering the art of managing calendar permissions with PowerShell empowers administrators to maintain security, control access, and foster collaboration within an organization. By leveraging the versatility and automation capabilities of PowerShell, organizations can effectively manage calendar permissions, ensuring data integrity, protecting sensitive information, and promoting efficient communication and collaboration.
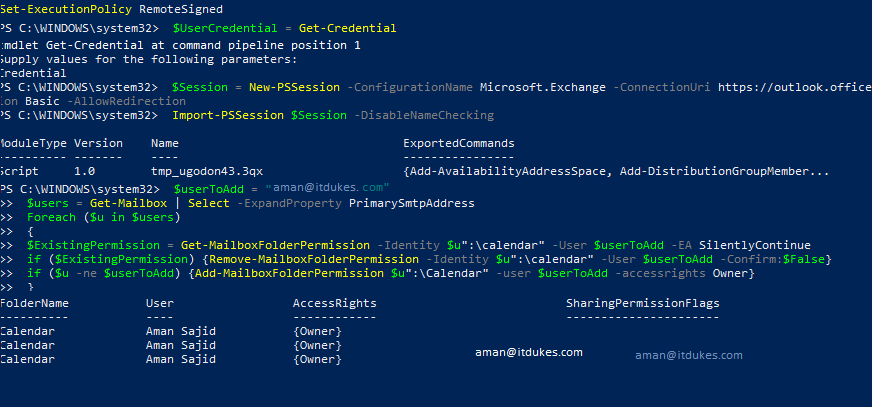
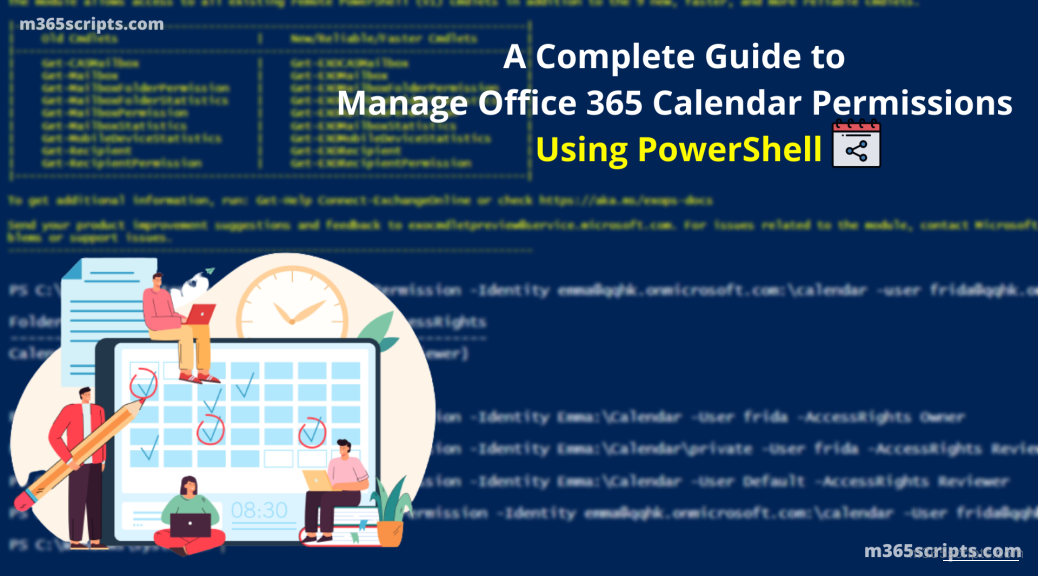
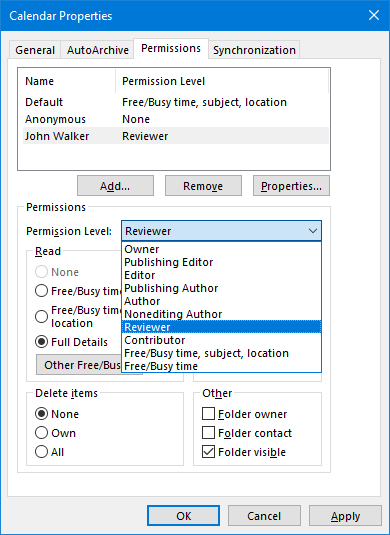

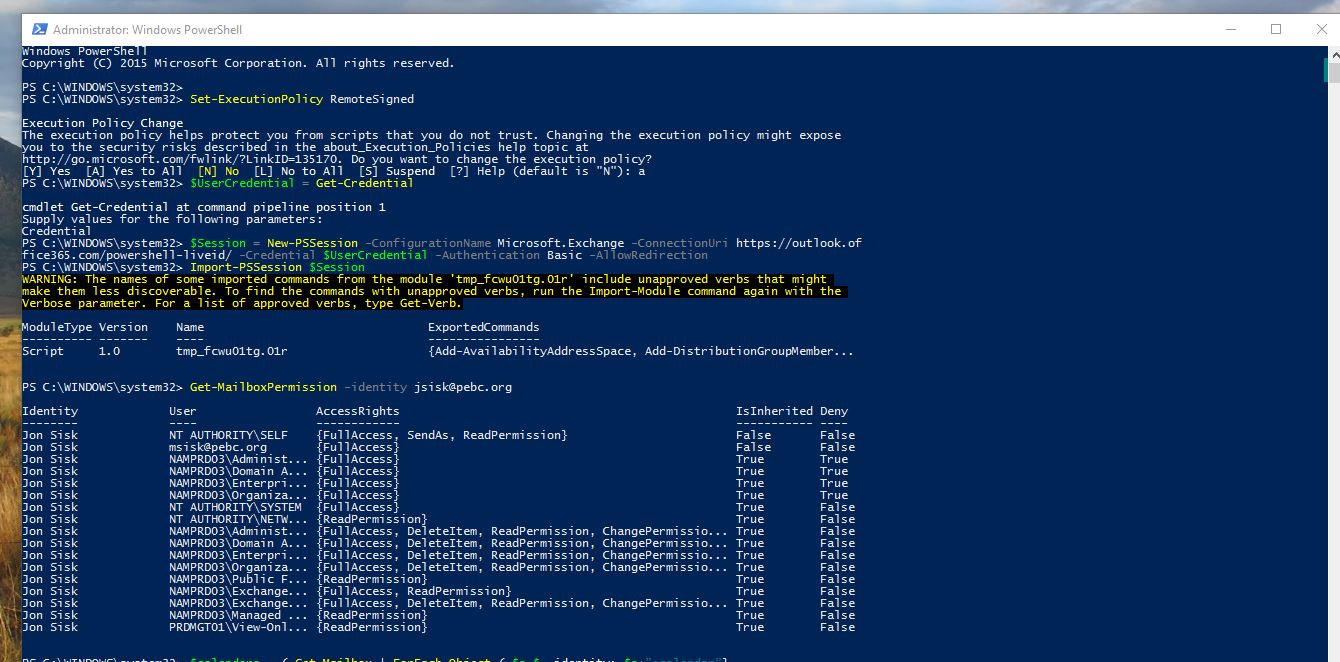


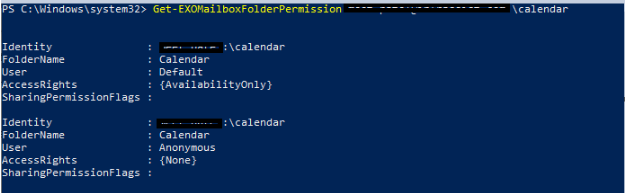
Closure
Thus, we hope this article has provided valuable insights into Delving into Calendar Permissions with PowerShell: A Comprehensive Guide. We appreciate your attention to our article. See you in our next article!