Mastering Calendar Views in Microsoft Outlook: A Comprehensive Guide to Enhanced Productivity
Related Articles: Mastering Calendar Views in Microsoft Outlook: A Comprehensive Guide to Enhanced Productivity
Introduction
With enthusiasm, let’s navigate through the intriguing topic related to Mastering Calendar Views in Microsoft Outlook: A Comprehensive Guide to Enhanced Productivity. Let’s weave interesting information and offer fresh perspectives to the readers.
Table of Content
- 1 Related Articles: Mastering Calendar Views in Microsoft Outlook: A Comprehensive Guide to Enhanced Productivity
- 2 Introduction
- 3 Mastering Calendar Views in Microsoft Outlook: A Comprehensive Guide to Enhanced Productivity
- 3.1 Understanding the Importance of Customized Calendar Views
- 3.2 Exploring the Range of Calendar Views in Outlook
- 3.3 Customizing Calendar Views for Enhanced Productivity
- 3.4 Tips for Optimizing Calendar Views in Outlook
- 3.5 Frequently Asked Questions (FAQs)
- 3.6 Conclusion
- 4 Closure
Mastering Calendar Views in Microsoft Outlook: A Comprehensive Guide to Enhanced Productivity

Microsoft Outlook’s calendar is a powerful tool for managing appointments, meetings, and deadlines. However, its default view may not always be the most efficient for every user’s needs. Thankfully, Outlook offers a range of customizable calendar views, allowing users to tailor their experience for optimal productivity. This article provides a comprehensive guide to understanding and utilizing these diverse views, emphasizing their benefits and providing practical tips for maximizing their potential.
Understanding the Importance of Customized Calendar Views
The ability to modify calendar views is not merely a cosmetic feature. It is a fundamental aspect of maximizing Outlook’s functionality, enabling users to:
- Focus on Specific Information: Different views allow users to concentrate on specific events or timeframes, eliminating distractions and streamlining their workflow.
- Improve Time Management: By viewing calendars in different ways, users can gain a better understanding of their schedules, identify potential conflicts, and optimize their time allocation.
- Enhance Collaboration: Specific views facilitate team collaboration by providing shared perspectives on schedules, deadlines, and project milestones.
- Personalize the User Experience: Tailoring the calendar to individual preferences and needs enhances user satisfaction and fosters a more productive work environment.
Exploring the Range of Calendar Views in Outlook
Outlook offers a variety of pre-defined views, each designed to cater to specific needs. These include:
- Day View: Displays a single day’s schedule, providing a detailed breakdown of appointments and meetings. Ideal for visualizing a daily agenda and managing time effectively.
- Week View: Presents a weekly overview, allowing users to see all appointments and meetings scheduled for the entire week. Useful for planning ahead and identifying potential conflicts.
- Month View: Provides a broader perspective, displaying the entire month’s schedule. Enables users to visualize upcoming events and deadlines at a glance.
- Work Week View: Similar to Week View, but focuses on the standard work week (Monday to Friday). Particularly helpful for professionals with a consistent work schedule.
- To-Do Bar: Displays a list of tasks and appointments, providing a quick overview of pending items. Ideal for managing deadlines and prioritizing tasks.
- Schedule View: Shows a combined view of all calendars, including personal and shared calendars. Useful for team collaboration and coordinating schedules.
Customizing Calendar Views for Enhanced Productivity
Beyond the pre-defined views, Outlook allows for extensive customization, enabling users to create personalized views tailored to their specific requirements. This customization can be achieved through the following steps:
- Accessing the View Options: Click on the "View" tab in the Outlook ribbon, followed by "Change View." This opens a dropdown menu with various view options.
- Choosing a Pre-defined View: Select a pre-defined view from the list, such as "Day," "Week," or "Month," to apply a standard view to your calendar.
- Creating a Custom View: Choose "Custom View" to create a personalized view tailored to your specific needs.
-
Defining View Parameters: In the "Custom View" dialog box, you can modify various parameters, including:
- Time Scale: Adjust the time scale to display specific periods, such as hours, days, weeks, or months.
- Calendar Details: Select the level of detail displayed, including subject, location, organizer, and attendees.
- Sorting Options: Sort appointments and meetings by different criteria, such as start time, subject, or organizer.
- Filtering Options: Filter appointments and meetings based on specific criteria, such as attendees, categories, or keywords.
- Saving Custom Views: Once your view is customized, save it by clicking "Save View" and providing a descriptive name.
Tips for Optimizing Calendar Views in Outlook
- Utilize Color Coding: Assign different colors to various categories, such as work, personal, or appointments, to visually distinguish between different types of events.
- Implement Task Management: Utilize the "To-Do Bar" view to manage tasks and deadlines effectively.
- Leverage Calendar Sharing: Share your calendar with colleagues or family members to facilitate collaboration and scheduling.
- Experiment with Different Views: Regularly explore and experiment with different views to find the most efficient configuration for your workflow.
- Regularly Review and Adjust: Periodically review your calendar views and adjust them as your needs and priorities evolve.
Frequently Asked Questions (FAQs)
Q: How do I change the default calendar view?
A: To change the default calendar view, navigate to the "View" tab in the Outlook ribbon, click "Change View," and select the desired view. This will set the selected view as the default for future calendar openings.
Q: Can I create multiple custom views?
A: Yes, you can create multiple custom views and save them under different names. This allows you to switch between different views depending on your needs.
Q: How can I filter my calendar view?
A: To filter your calendar view, click on the "Filter" button in the "View" tab. This opens a dialog box where you can specify the criteria for filtering appointments and meetings.
Q: How do I share my calendar with others?
A: To share your calendar, right-click on your calendar in the navigation pane and select "Sharing Permissions." This opens a dialog box where you can grant access to specific individuals or groups.
Q: Can I view multiple calendars simultaneously?
A: Yes, you can view multiple calendars simultaneously by adding them to your calendar view. To do this, click on the "Calendar" tab in the navigation pane, then click "Open Calendar" and select the calendar you wish to add.
Conclusion
Customizing calendar views in Outlook is a crucial step towards maximizing productivity and streamlining workflow. By leveraging the diverse range of pre-defined and customizable views, users can tailor their calendar experience to their specific needs, enhancing time management, improving collaboration, and achieving greater efficiency. Regularly exploring and adjusting calendar views ensures that the tool remains aligned with evolving needs and priorities, fostering a more organized and productive work environment.


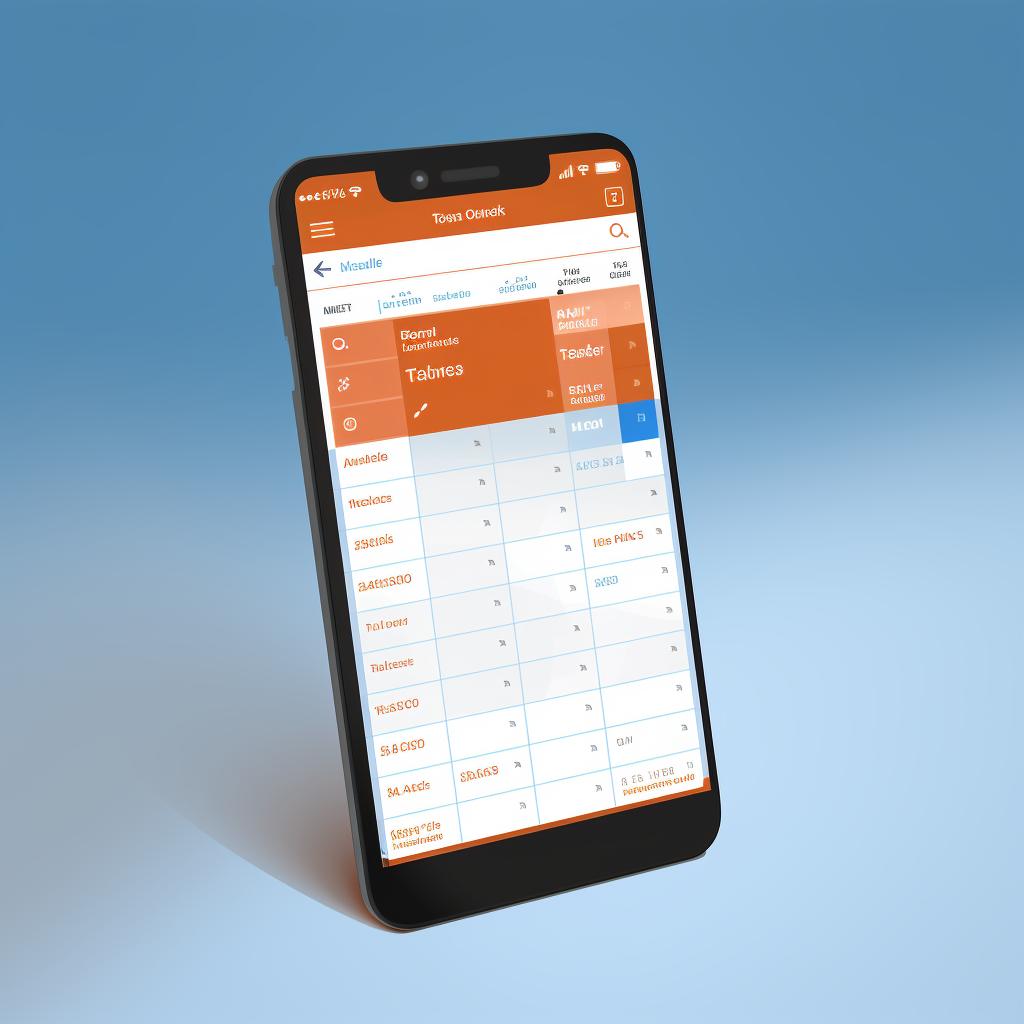



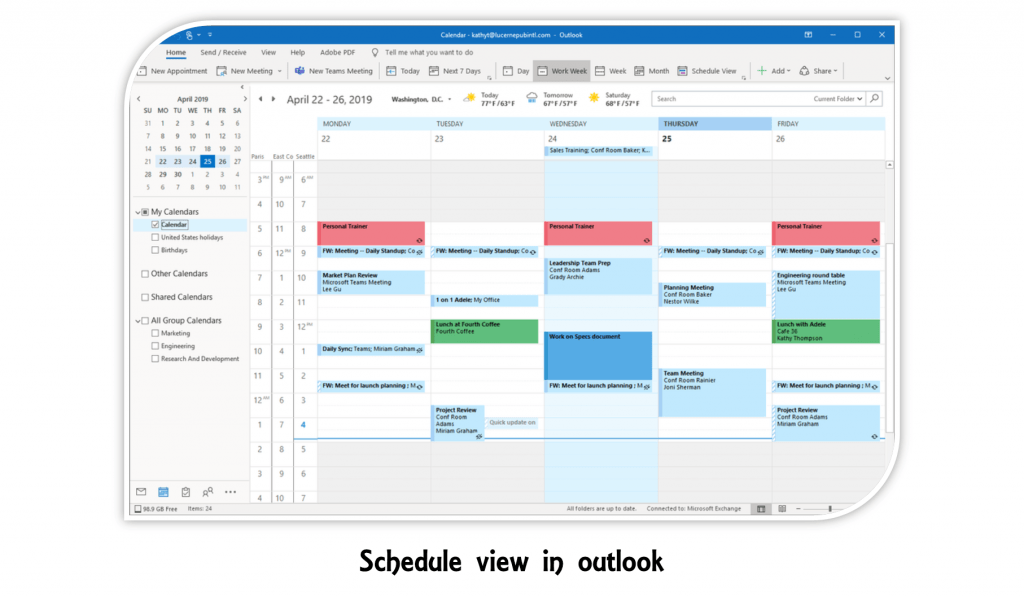

Closure
Thus, we hope this article has provided valuable insights into Mastering Calendar Views in Microsoft Outlook: A Comprehensive Guide to Enhanced Productivity. We appreciate your attention to our article. See you in our next article!