Mastering Collaboration: A Comprehensive Guide to Team Calendars in Outlook
Related Articles: Mastering Collaboration: A Comprehensive Guide to Team Calendars in Outlook
Introduction
With enthusiasm, let’s navigate through the intriguing topic related to Mastering Collaboration: A Comprehensive Guide to Team Calendars in Outlook. Let’s weave interesting information and offer fresh perspectives to the readers.
Table of Content
Mastering Collaboration: A Comprehensive Guide to Team Calendars in Outlook

In the modern workplace, effective collaboration is paramount. Seamless communication and shared understanding are vital for teams to achieve their goals. Microsoft Outlook, a widely used email and calendar platform, offers a powerful tool to facilitate this: team calendars. These shared calendars provide a centralized hub for scheduling meetings, managing projects, and staying synchronized on team availability.
This guide delves into the intricacies of team calendars in Outlook, exploring their benefits, functionality, and best practices. We aim to provide a comprehensive understanding of how these calendars can be leveraged to enhance team productivity and collaboration.
Understanding Team Calendars in Outlook
Team calendars in Outlook are essentially shared calendars that allow multiple users to view and manage appointments, meetings, and events simultaneously. They serve as a central repository for team schedules, fostering transparency and coordination.
Key Benefits of Team Calendars in Outlook
-
Enhanced Collaboration: Team calendars act as a central hub for team scheduling, eliminating the need for constant back-and-forth communication. This fosters a shared understanding of team availability, leading to more efficient meeting scheduling and project planning.
-
Improved Time Management: By visualizing team availability, team calendars help members avoid scheduling conflicts and optimize their time. This reduces the risk of double-booking and ensures everyone can focus on their tasks without interruptions.
-
Increased Productivity: With a clear view of team commitments, members can effectively allocate their time and prioritize tasks. This leads to improved productivity and reduces the likelihood of missed deadlines.
-
Simplified Communication: Team calendars eliminate the need for lengthy email chains or phone calls to confirm availability. They provide a single source of truth for team schedules, simplifying communication and reducing misunderstandings.
-
Enhanced Visibility: Team calendars offer a transparent view of team activities and commitments. This allows members to gain insights into project progress and identify potential bottlenecks, fostering proactive problem-solving.
Functionality and Features
Team calendars in Outlook offer a range of features designed to streamline collaboration and optimize team scheduling.
-
Shared Calendar Access: Team members can view, add, edit, and delete appointments on the shared calendar, ensuring everyone stays informed about team commitments.
-
Meeting Scheduling: Team calendars facilitate efficient meeting scheduling by allowing members to see everyone’s availability. This minimizes back-and-forth communication and ensures meetings are scheduled at times convenient for all participants.
-
Color Coding: Team calendars allow for color-coding appointments and meetings, making it easy to identify different types of events and prioritize tasks.
-
Reminders: Team calendars can send reminders to members about upcoming appointments and meetings, ensuring everyone is prepared and on time.
-
Calendar Sharing Options: Users can control the level of access granted to other team members. They can choose to share the entire calendar, specific events, or only free/busy information.
Best Practices for Utilizing Team Calendars in Outlook
-
Establish Clear Guidelines: Define clear guidelines for managing the team calendar, including who can add events, how to request time off, and how to handle conflicts.
-
Regularly Review and Update: Ensure the team calendar is regularly reviewed and updated to reflect current commitments and changes in schedules.
-
Maintain Accuracy: Encourage team members to accurately record appointments and meetings, avoiding confusion and missed deadlines.
-
Use Color Coding Effectively: Implement a consistent color-coding scheme to differentiate various types of events, making it easier to navigate the calendar.
-
Communicate Effectively: When making changes to the team calendar, ensure clear communication with all team members.
FAQs on Team Calendars in Outlook
1. How do I create a team calendar in Outlook?
To create a team calendar in Outlook, you need to share your calendar with other team members. You can do this by following these steps:
- Open Outlook: Launch the Outlook application.
- Access Calendar: Click on the "Calendar" icon.
- Share Calendar: Right-click on the calendar you want to share and select "Share Calendar".
- Add Collaborators: In the "Share Calendar" window, add the email addresses of the team members you want to give access to.
- Choose Permissions: Select the level of access you want to grant, such as "Can view all details" or "Can view free/busy information".
- Confirm Sharing: Click "OK" to confirm the sharing settings.
2. How do I add an appointment to a team calendar?
To add an appointment to a team calendar, follow these steps:
- Open the Team Calendar: Go to the shared team calendar in Outlook.
- Create Appointment: Click on the "New Appointment" button.
- Fill in Details: Add the necessary information, such as the subject, date, time, location, and attendees.
- Save Appointment: Click "Save and Close" to add the appointment to the team calendar.
3. How do I manage calendar permissions?
To manage calendar permissions, follow these steps:
- Open Outlook: Launch the Outlook application.
- Access Calendar: Click on the "Calendar" icon.
- Manage Permissions: Right-click on the calendar you want to manage permissions for and select "Share Calendar".
- Edit Permissions: In the "Share Calendar" window, click on the "Edit Permissions" button.
- Modify Access: Change the level of access for each team member, as needed.
- Confirm Changes: Click "OK" to save the changes.
4. How do I prevent conflicts in a team calendar?
To prevent conflicts in a team calendar, consider these strategies:
- Use the "Free/Busy" Feature: When scheduling meetings, check the "Free/Busy" feature to see everyone’s availability and avoid scheduling conflicts.
- Set Up Reminders: Use reminders to alert team members about upcoming appointments and meetings, ensuring everyone is prepared.
- Communicate Proactively: If you need to change an appointment or meeting, communicate the change to the team as soon as possible to avoid confusion.
Tips for Effective Team Calendar Management
- Regularly Review and Update: Ensure the team calendar is updated with the latest information. This helps maintain accuracy and avoids scheduling conflicts.
- Use Color-Coding Strategically: Employ a consistent color-coding system to differentiate various types of events, making it easier to navigate the calendar and identify priorities.
- Communicate Clearly: When making changes to the team calendar, inform all team members promptly to avoid confusion.
- Encourage Team Participation: Foster a culture of shared responsibility for managing the team calendar. Encourage everyone to actively participate in updating and reviewing the calendar.
Conclusion
Team calendars in Outlook are a valuable tool for fostering collaboration and optimizing team scheduling. By providing a centralized hub for team commitments, they enhance communication, improve time management, and increase productivity. By following the best practices and tips outlined in this guide, teams can effectively leverage these calendars to streamline their workflows and achieve their goals.

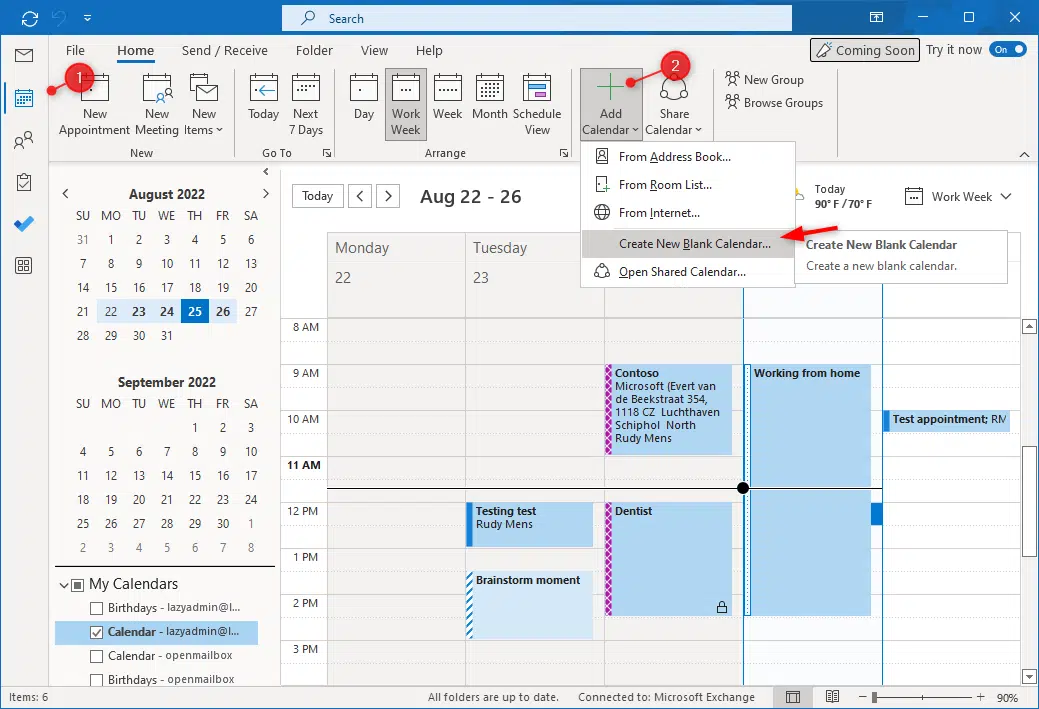

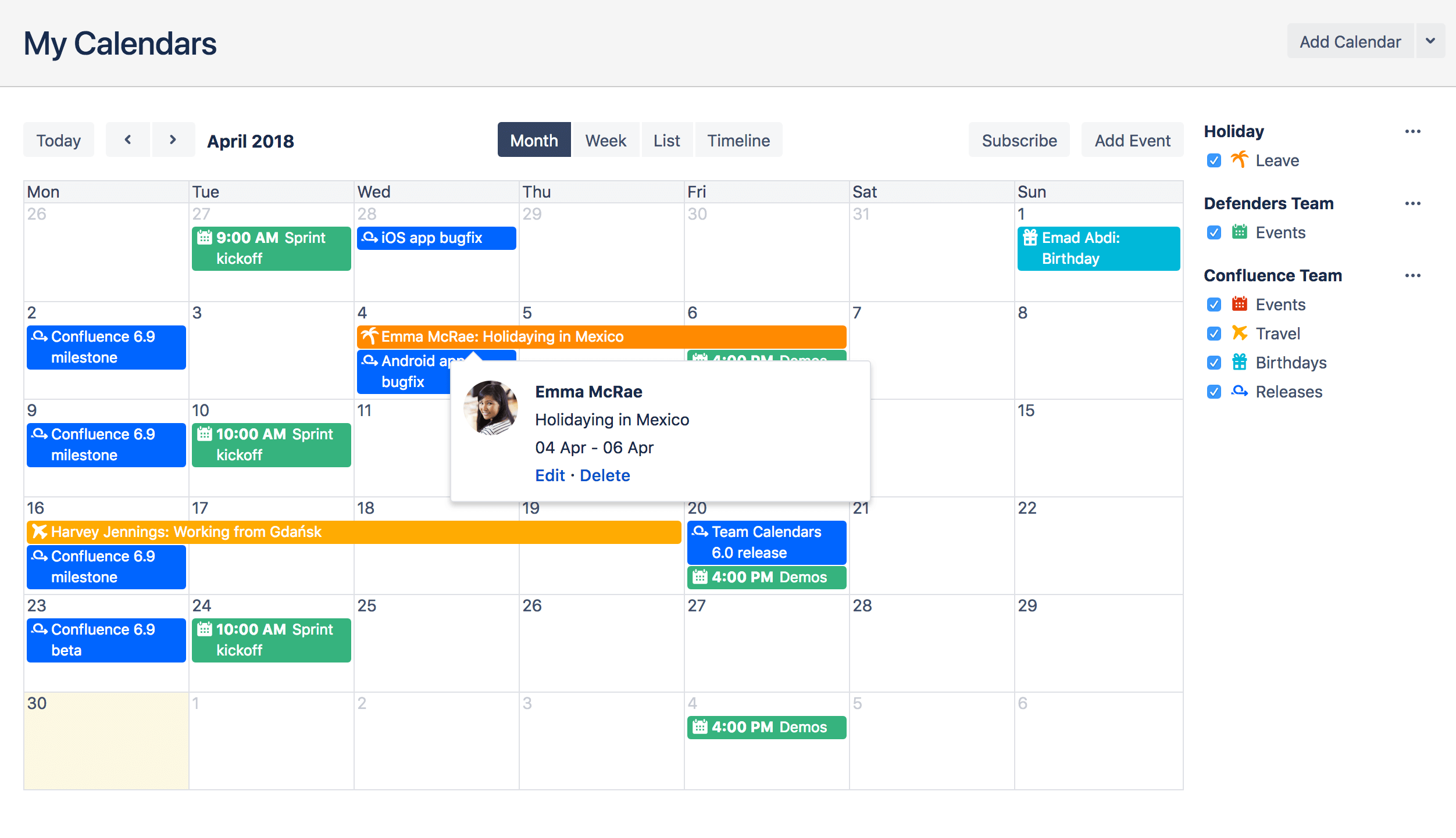

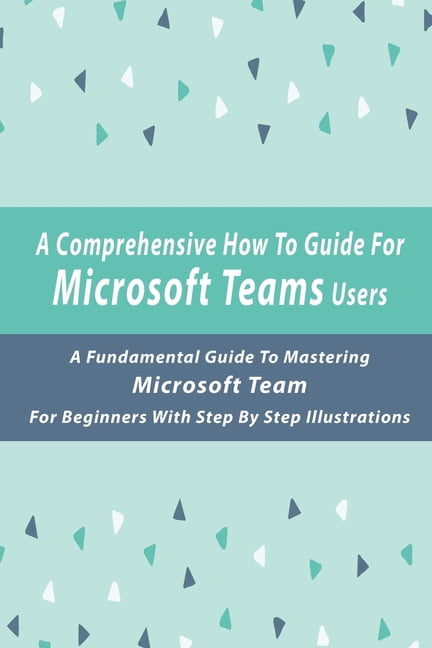
.jpg)
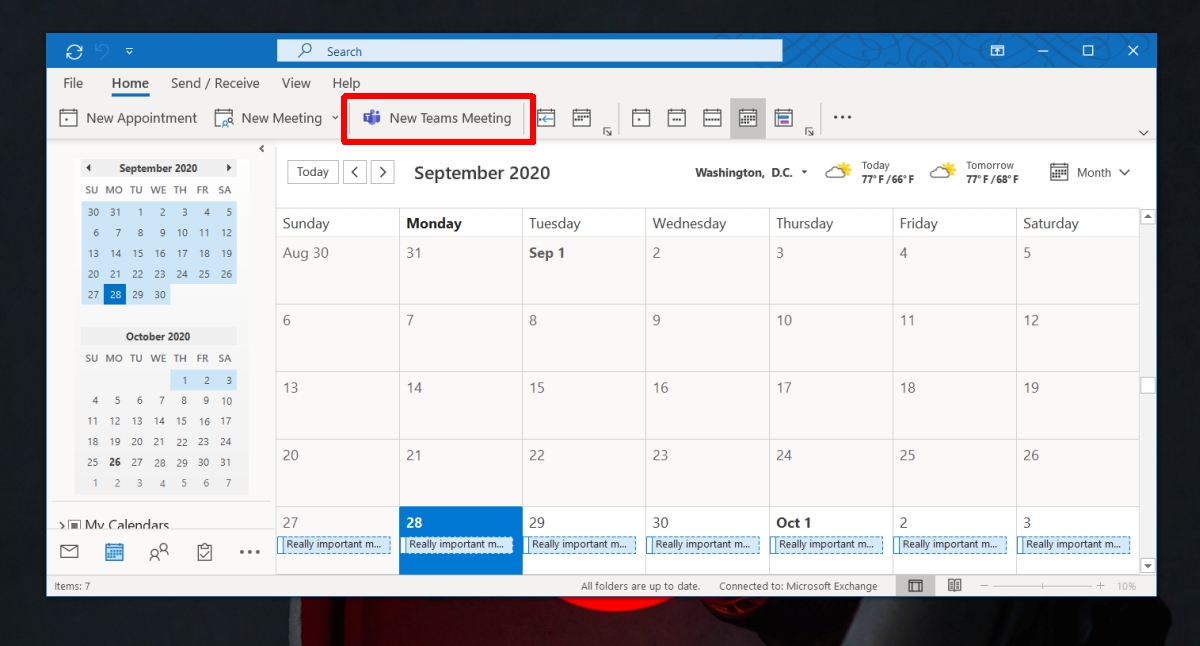
Closure
Thus, we hope this article has provided valuable insights into Mastering Collaboration: A Comprehensive Guide to Team Calendars in Outlook. We appreciate your attention to our article. See you in our next article!