Seamlessly Transitioning Your iCloud Calendar to Outlook: A Comprehensive Guide
Related Articles: Seamlessly Transitioning Your iCloud Calendar to Outlook: A Comprehensive Guide
Introduction
In this auspicious occasion, we are delighted to delve into the intriguing topic related to Seamlessly Transitioning Your iCloud Calendar to Outlook: A Comprehensive Guide. Let’s weave interesting information and offer fresh perspectives to the readers.
Table of Content
- 1 Related Articles: Seamlessly Transitioning Your iCloud Calendar to Outlook: A Comprehensive Guide
- 2 Introduction
- 3 Seamlessly Transitioning Your iCloud Calendar to Outlook: A Comprehensive Guide
- 3.1 Understanding the Benefits of Importing Your iCloud Calendar to Outlook
- 3.2 Methods for Importing Your iCloud Calendar to Outlook
- 3.3 Troubleshooting Common Issues
- 3.4 FAQs Regarding Importing iCloud Calendar to Outlook
- 3.5 Tips for a Smooth Transition
- 3.6 Conclusion
- 4 Closure
Seamlessly Transitioning Your iCloud Calendar to Outlook: A Comprehensive Guide

The digital landscape is filled with numerous applications and services, each offering a unique set of features and functionalities. While Apple’s iCloud Calendar boasts a user-friendly interface and seamless integration with Apple devices, Microsoft Outlook remains a popular choice for many due to its robust features and widespread compatibility.
This guide provides a detailed explanation of how to import your iCloud calendar into Outlook, allowing you to consolidate your calendar data and enjoy the benefits of both platforms. By understanding the process and its implications, you can effectively manage your schedule across multiple devices and platforms.
Understanding the Benefits of Importing Your iCloud Calendar to Outlook
Importing your iCloud calendar to Outlook offers a plethora of advantages, streamlining your calendar management and enhancing your productivity.
-
Centralized Calendar Management: Consolidating your calendar data in Outlook allows you to access and manage all your appointments, events, and reminders from a single location. This eliminates the need to switch between multiple applications, simplifying your scheduling process.
-
Enhanced Collaboration: Outlook offers robust collaboration features, allowing you to share calendars with colleagues, family members, or friends. This facilitates seamless communication and coordination, ensuring everyone stays on the same page.
-
Seamless Integration with Microsoft Products: Outlook integrates seamlessly with other Microsoft products, such as Microsoft Teams, Word, and Excel. This integration allows you to effortlessly access and manage your calendar within the Microsoft ecosystem.
-
Advanced Calendar Features: Outlook provides a range of advanced calendar features, including customizable views, reminders, and notifications. These features offer greater control over your schedule, ensuring you never miss an important event.
Methods for Importing Your iCloud Calendar to Outlook
Several methods can be employed to import your iCloud calendar into Outlook. Each method has its own set of advantages and disadvantages, allowing you to choose the approach that best suits your needs and technical proficiency.
1. Importing via the iCloud Website:
This method utilizes the web-based iCloud interface to export your calendar data in a compatible format for Outlook.
-
Step 1: Accessing iCloud: Navigate to the iCloud website (icloud.com) and log in using your Apple ID and password.
-
Step 2: Selecting Calendar: Click on the "Calendar" icon to access your iCloud calendar.
-
Step 3: Exporting Calendar Data: Click on the "Settings" button (represented by a gear icon) located in the bottom left corner of the screen.
-
Step 4: Choosing Export Format: Select "Export" from the settings menu. Choose "ICS" (iCalendar format) as the export format.
-
Step 5: Saving the File: Save the exported file to your computer in a location you can easily access.
2. Importing via Outlook.com:
This method leverages the web-based Outlook.com interface to import your iCloud calendar data directly.
-
Step 1: Accessing Outlook.com: Navigate to the Outlook.com website (outlook.com) and log in using your Microsoft account.
-
Step 2: Accessing Calendar Settings: Click on the "Settings" button (represented by a gear icon) located in the top right corner of the screen.
-
Step 3: Selecting "Import Calendar": Choose "Import Calendar" from the settings menu.
-
Step 4: Choosing "From a File": Select "From a file" as the import source.
-
Step 5: Selecting the Exported File: Locate the ICS file you exported from iCloud and select it.
-
Step 6: Confirming the Import: Click on "Import" to confirm the import process.
3. Importing via Outlook Desktop Application:
This method utilizes the Outlook desktop application to import your iCloud calendar data. This method requires the use of a third-party tool to convert your iCloud calendar data into a compatible format.
-
Step 1: Downloading a Third-Party Tool: Download and install a third-party tool, such as "iCloud to Outlook Converter" or "Calendar Converter," on your computer.
-
Step 2: Exporting iCloud Calendar Data: Export your iCloud calendar data in ICS format using the methods described above.
-
Step 3: Converting the File: Utilize the third-party tool to convert the exported ICS file into a format compatible with Outlook, such as CSV or PST.
-
Step 4: Importing the Converted File: Open Outlook on your computer and navigate to the "File" menu. Select "Open & Export" and then "Import/Export." Choose "Import from another program or file" and select "Comma Separated Values (Windows)."
-
Step 5: Selecting the Converted File: Locate the converted file and select it.
-
Step 6: Choosing the Import Destination: Choose the appropriate destination for the imported data, such as your main calendar or a specific folder.
4. Importing via Google Calendar:
This method utilizes Google Calendar as an intermediary to transfer your iCloud calendar data to Outlook.
-
Step 1: Accessing Google Calendar: Navigate to the Google Calendar website (calendar.google.com) and log in using your Google account.
-
Step 2: Adding iCloud Calendar: Click on the "Settings" icon (represented by a gear icon) located in the bottom left corner of the screen. Select "Settings" from the menu.
-
Step 3: Adding a New Calendar: In the "Settings" window, click on "Add calendar" and then "From another calendar."
-
Step 4: Selecting iCloud: Choose "iCloud" from the list of calendar sources.
-
Step 5: Logging into iCloud: Enter your Apple ID and password to grant Google access to your iCloud calendar.
-
Step 6: Selecting Calendar: Choose the specific iCloud calendar you want to import.
-
Step 7: Exporting Google Calendar Data: Once the iCloud calendar is added to Google Calendar, export the data in ICS format.
-
Step 8: Importing to Outlook: Import the exported ICS file into Outlook using the methods described above.
Troubleshooting Common Issues
While importing your iCloud calendar to Outlook is generally a straightforward process, you may encounter some challenges. Here are some common issues and their solutions:
-
Error Message During Import: If you encounter an error message during the import process, ensure that the exported file is in the correct format (ICS) and that the file path is correct.
-
Calendar Data Not Appearing: If your calendar data doesn’t appear after the import, verify that you selected the correct import destination and that the imported data is not hidden.
-
Conflicting Calendar Entries: If you have duplicate entries in your iCloud and Outlook calendars, you may need to manually merge or delete the conflicting entries.
-
Synchronization Issues: Ensure that your iCloud and Outlook calendars are properly synchronized to avoid data discrepancies.
FAQs Regarding Importing iCloud Calendar to Outlook
Q: Can I import only specific events from my iCloud calendar?
A: While you can export your entire iCloud calendar, selectively importing specific events is not directly possible. You can, however, use a calendar editing tool to filter the exported data and remove unwanted events before importing them into Outlook.
Q: Will importing my iCloud calendar to Outlook delete my existing Outlook calendar data?
A: Importing your iCloud calendar to Outlook will not delete your existing Outlook calendar data. The imported data will be added to your existing calendar. However, if you have duplicate entries, you may need to manually resolve them.
Q: Can I import my iCloud calendar to Outlook without using a third-party tool?
A: Yes, you can import your iCloud calendar to Outlook without using a third-party tool by exporting it as an ICS file and importing it directly into Outlook.com or the Outlook desktop application.
Q: What happens to my iCloud calendar after I import it to Outlook?
A: Importing your iCloud calendar to Outlook does not affect your original iCloud calendar. Your calendar data will remain in iCloud, and you can continue to access and manage it through the iCloud website or your Apple devices.
Q: Can I sync my iCloud calendar with Outlook?
A: While you can import your iCloud calendar to Outlook, there is no native way to directly sync the two calendars. However, you can use third-party synchronization tools that can bridge the gap between iCloud and Outlook.
Tips for a Smooth Transition
-
Backup Your Data: Before importing your iCloud calendar to Outlook, create a backup of your existing Outlook calendar data to avoid data loss.
-
Review Calendar Entries: After importing your iCloud calendar to Outlook, review the imported data to ensure accuracy and completeness.
-
Adjust Calendar Settings: Customize your Outlook calendar settings to match your preferences, such as time zones, notification settings, and default calendar views.
-
Utilize Outlook Features: Explore the various features offered by Outlook, such as task management, reminders, and meeting scheduling, to optimize your calendar management.
Conclusion
Importing your iCloud calendar to Outlook offers a seamless solution for consolidating your calendar data and enjoying the benefits of both platforms. By following the methods outlined in this guide, you can effectively transfer your calendar data and streamline your scheduling process.
Remember to back up your data, review the imported information, and explore the features offered by Outlook to maximize the benefits of this integration. With a well-organized calendar, you can effectively manage your schedule, enhance your productivity, and stay on top of your commitments.



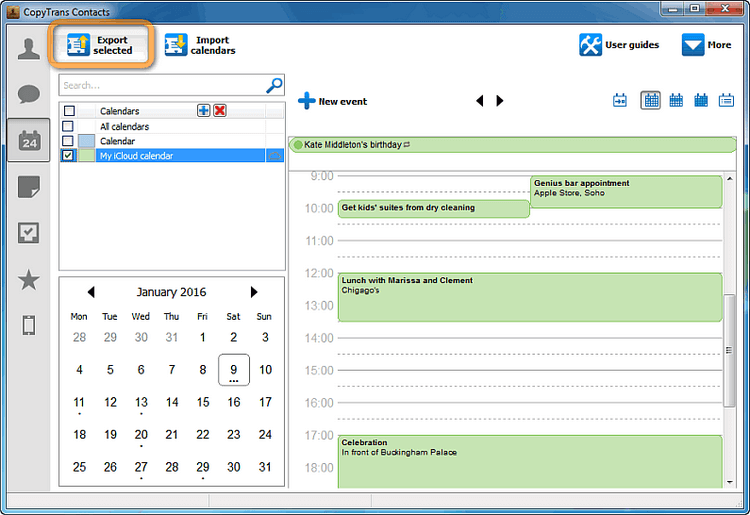

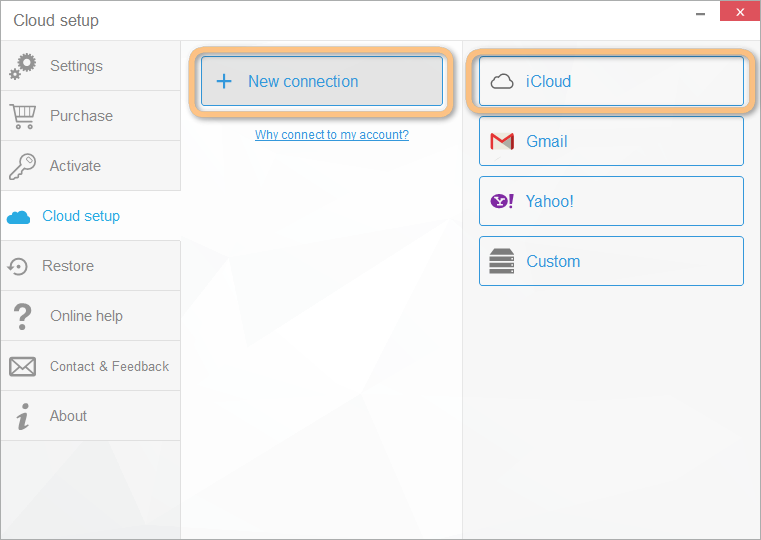

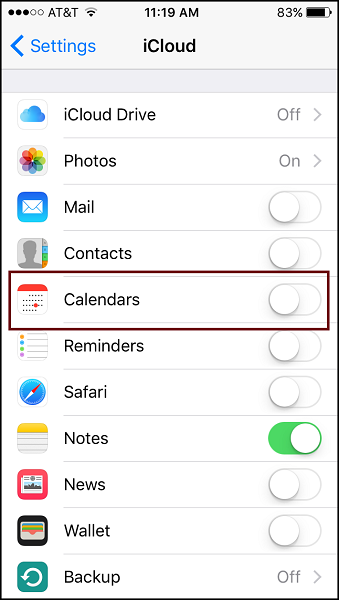
Closure
Thus, we hope this article has provided valuable insights into Seamlessly Transitioning Your iCloud Calendar to Outlook: A Comprehensive Guide. We thank you for taking the time to read this article. See you in our next article!