Troubleshooting iCloud Calendar Issues: A Comprehensive Guide
Related Articles: Troubleshooting iCloud Calendar Issues: A Comprehensive Guide
Introduction
In this auspicious occasion, we are delighted to delve into the intriguing topic related to Troubleshooting iCloud Calendar Issues: A Comprehensive Guide. Let’s weave interesting information and offer fresh perspectives to the readers.
Table of Content
Troubleshooting iCloud Calendar Issues: A Comprehensive Guide

The iCloud Calendar is a powerful tool for managing schedules, appointments, and events across multiple devices. However, users occasionally encounter scenarios where their iCloud Calendar fails to appear as expected. This can be frustrating, especially when relying on the calendar for critical time management. This comprehensive guide will delve into the common reasons why your iCloud Calendar might not be showing up, exploring potential solutions and offering actionable tips to restore your calendar functionality.
Understanding the Importance of a Functional iCloud Calendar
Before delving into troubleshooting steps, it is essential to understand the significance of a functional iCloud Calendar. This versatile tool offers numerous benefits for individuals and businesses alike:
- Centralized Scheduling: The iCloud Calendar acts as a central hub for all your appointments, deadlines, and events, ensuring consistency across all your Apple devices.
- Seamless Synchronization: Changes made on one device are instantly reflected on all other connected devices, eliminating the need for manual updates.
- Collaboration and Sharing: Users can easily share calendars with others, facilitating collaboration on projects, family events, or team schedules.
- Reminders and Notifications: The iCloud Calendar integrates with reminders and notifications, ensuring you never miss important events or deadlines.
- Integration with Other Apps: The iCloud Calendar seamlessly integrates with other Apple applications, such as Mail, Messages, and Siri, enhancing productivity and efficiency.
Common Causes of iCloud Calendar Visibility Issues
Several factors can contribute to the iCloud Calendar not appearing as expected. Understanding these common causes is crucial for effectively troubleshooting the issue:
- Network Connectivity: A weak or unstable internet connection can disrupt the synchronization process, preventing the iCloud Calendar from updating properly.
- Account Settings: Incorrectly configured account settings, such as the wrong Apple ID or password, can lead to calendar visibility issues.
- Software Updates: Outdated software versions on your devices can cause compatibility problems with the iCloud Calendar.
- Calendar Permissions: Inadequate permissions granted to the iCloud Calendar app can restrict its access to data and hinder its functionality.
- Storage Space: Insufficient storage space on your iCloud account can limit the synchronization of calendar data.
- Synchronization Issues: Occasionally, the iCloud Calendar might experience synchronization issues, preventing the calendar from appearing on your devices.
- Device Compatibility: Certain older devices or operating systems might not be fully compatible with the latest iCloud Calendar features.
- Third-Party Apps: Interference from third-party calendar apps can sometimes conflict with the iCloud Calendar’s functionality.
Comprehensive Troubleshooting Steps
Addressing the issue of a missing iCloud Calendar requires a systematic approach. The following troubleshooting steps provide a comprehensive solution guide:
1. Verify Network Connectivity:
- Check your internet connection: Ensure you have a stable and reliable internet connection.
- Restart your router: Restarting your router can resolve temporary network issues.
- Try a different network: Connect to a different Wi-Fi network or use a cellular data connection to rule out network-related problems.
2. Review Account Settings:
- Sign out and sign back in: Sign out of your iCloud account on all devices and then sign back in.
- Verify Apple ID and Password: Double-check that you are using the correct Apple ID and password.
- Update Apple ID Information: Ensure your Apple ID email address and contact information are up-to-date.
3. Update Software Versions:
- Check for iOS updates: On your iPhone or iPad, go to Settings > General > Software Update and install any available updates.
- Check for macOS updates: On your Mac, go to System Preferences > Software Update and install any available updates.
- Update iCloud for Windows: Download and install the latest version of iCloud for Windows from the Apple website.
4. Adjust Calendar Permissions:
- Grant access to the iCloud Calendar app: Go to your device’s settings and ensure that the iCloud Calendar app has the necessary permissions to access your data.
- Verify iCloud Calendar settings: In your device’s settings, check that the iCloud Calendar is enabled and synchronized.
5. Manage iCloud Storage:
- Check your iCloud storage: Go to your Apple ID settings on your device or on iCloud.com to check your available storage space.
- Upgrade your iCloud storage plan: If you are running out of storage space, consider upgrading to a larger plan.
- Delete unnecessary data: Remove old files, emails, or other data from your iCloud account to free up space.
6. Force Synchronization:
- Refresh iCloud Calendar: On your device, open the Calendar app and refresh the calendar view.
- Manually synchronize iCloud: Go to your device’s settings and manually trigger a synchronization for iCloud.
- Restart your device: Restarting your device can sometimes resolve synchronization issues.
7. Troubleshoot Device Compatibility:
- Check device requirements: Ensure your device meets the minimum system requirements for the latest iCloud Calendar features.
- Update to a newer device: If your device is outdated, consider upgrading to a newer device that is compatible with the latest iCloud features.
8. Disable Third-Party Calendar Apps:
- Temporarily disable third-party apps: Disable any third-party calendar apps that you are using and see if the iCloud Calendar appears.
- Remove interfering apps: If a third-party app is causing the issue, consider removing it entirely.
9. Contact Apple Support:
- Seek assistance from Apple: If none of the above steps resolve the issue, contact Apple Support for further assistance.
- Provide detailed information: Be prepared to provide information about your device, operating system version, and the specific issue you are experiencing.
FAQs: Addressing Common Queries
Q: Why is my iCloud Calendar not showing up on my iPhone but is visible on my Mac?
A: This could be due to several factors, including network connectivity issues, outdated iOS software, or incorrect calendar settings on your iPhone. Follow the troubleshooting steps mentioned above, focusing on network connectivity, software updates, and calendar permissions on your iPhone.
Q: I recently upgraded my iCloud storage plan, but my iCloud Calendar still isn’t showing up. What should I do?
A: While storage space limitations can affect iCloud functionality, this issue might be related to other factors. Verify your account settings, check for software updates, and ensure that the iCloud Calendar is enabled and synchronized on your devices.
Q: I’m sharing my iCloud Calendar with a colleague, but they are unable to see it. What could be the problem?
A: Ensure that you have granted the correct permissions to your colleague. Double-check that they have the correct calendar access level and that their Apple ID is associated with the shared calendar.
Q: My iCloud Calendar is showing events from the past, but not upcoming appointments. What could be the cause?
A: This could be due to a synchronization issue. Try manually synchronizing your iCloud Calendar or restarting your device. If the problem persists, check your network connection and ensure that the iCloud Calendar app has the necessary permissions.
Tips for Maintaining a Functional iCloud Calendar
- Regularly update software: Keep your devices updated with the latest operating systems and software versions to ensure compatibility with the iCloud Calendar.
- Optimize storage space: Monitor your iCloud storage and delete unnecessary files to avoid storage limitations.
- Check calendar settings: Periodically review your calendar settings to ensure that they are correctly configured and that the iCloud Calendar is enabled and synchronized.
- Use a strong password: Protect your Apple ID with a strong password to prevent unauthorized access to your iCloud Calendar.
- Enable two-factor authentication: Enable two-factor authentication for your Apple ID to enhance security and prevent unauthorized access to your calendar data.
Conclusion: A Smooth and Efficient Scheduling Experience
A functional iCloud Calendar is essential for effective time management and collaboration. By understanding the common causes of calendar visibility issues and following the comprehensive troubleshooting steps outlined in this guide, users can restore their calendar functionality and enjoy a seamless scheduling experience across all their Apple devices. Regularly updating software, optimizing storage space, and checking calendar settings can help prevent future issues and ensure a smooth and efficient scheduling experience.

![iCloud Calendar Not Syncing? Here’s Every Possible Fix [2024]](https://mobiletrans.wondershare.com/images/article/fix-icloud-calendar-not-syncing-10.jpg)

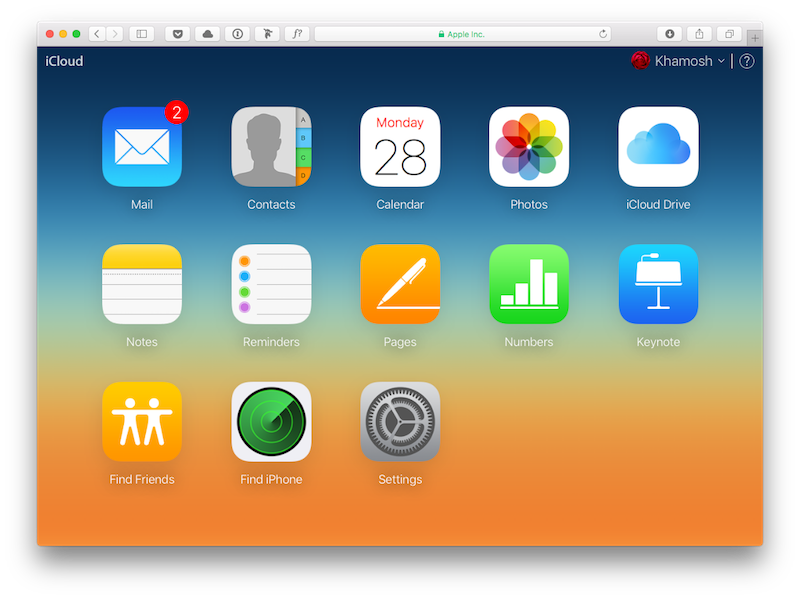
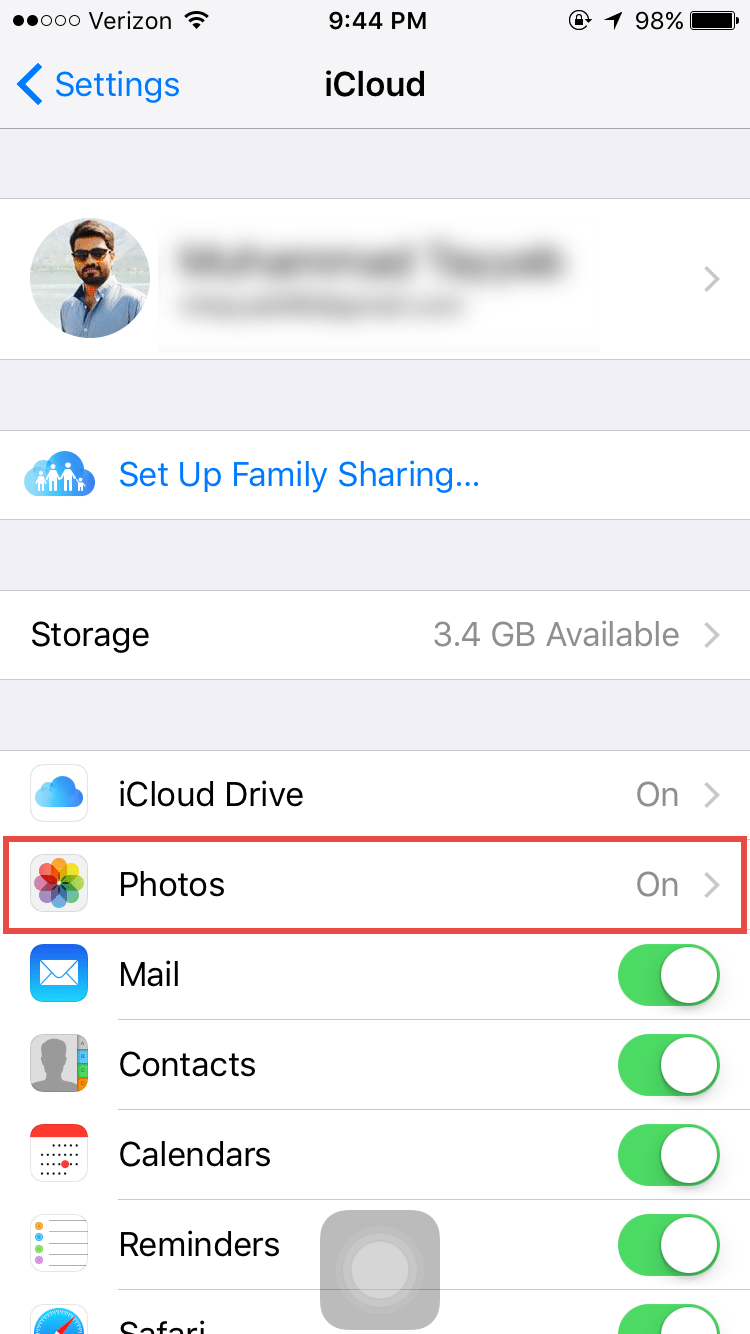

Closure
Thus, we hope this article has provided valuable insights into Troubleshooting iCloud Calendar Issues: A Comprehensive Guide. We thank you for taking the time to read this article. See you in our next article!